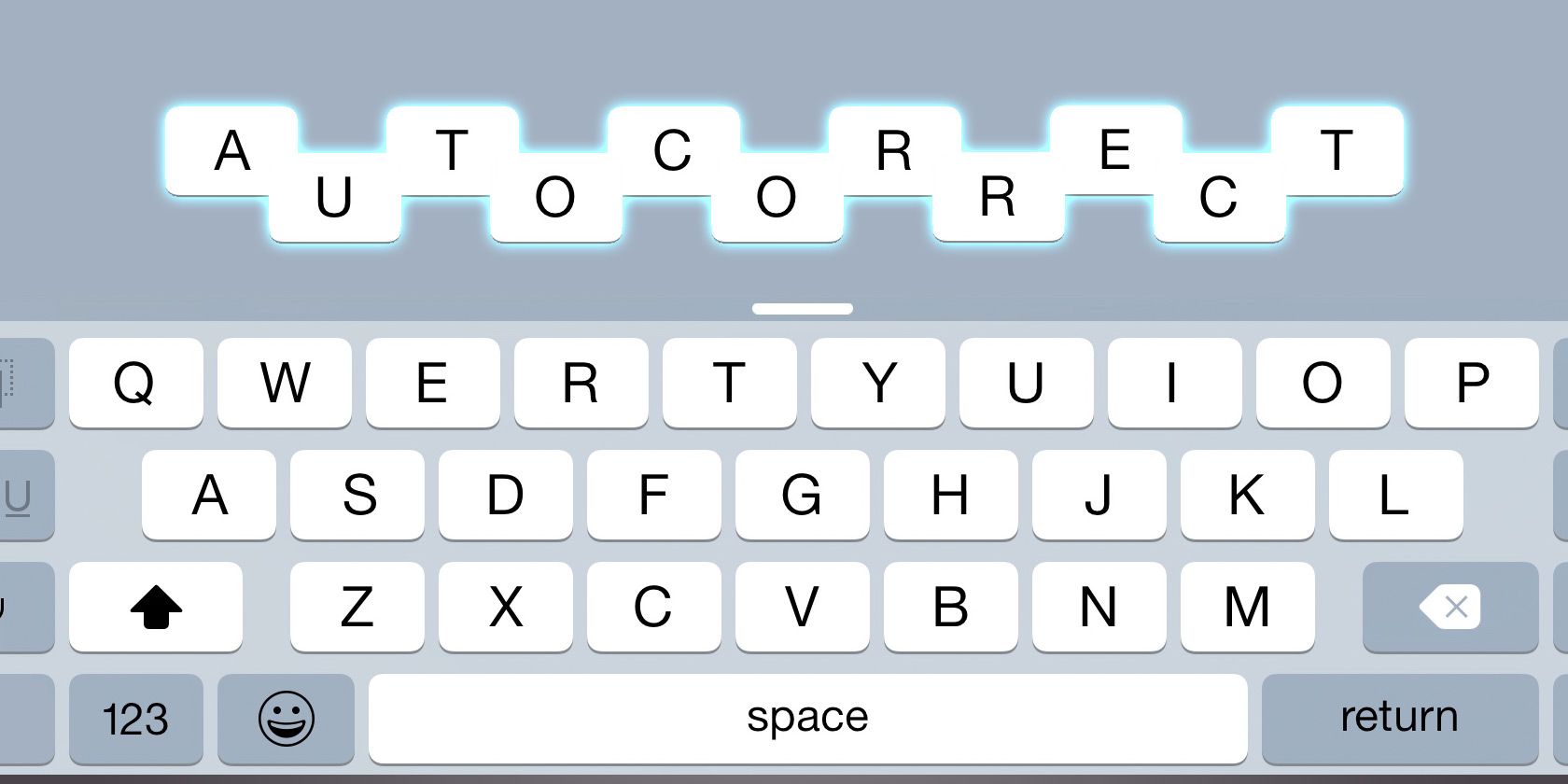
"From Capture to Air Expert Tips for Streaming Upside-Down Videos on Youtube for 2024"

From Capture to Air: Expert Tips for Streaming Upside-Down Videos on Youtube
How to live streaming 360 video to youtube

Richard Bennett
Mar 27, 2024• Proven solutions
- Part1.Stream 360 to Youtube via Ricoh Theta S and OBS on PC
- Part2.Live Stream from Allie 360 Camera to YouTube on Mobile
Disclaimer: This post includes affiliate links
If you click on a link and make a purchase, I may receive a commission at no extra cost to you.
1. Stream 360 to Youtube via Ricoh Theta S and OBS on PC
Step 1: First of all you need to get ready with your Ricoh Theta S 360 camera unit.
Step 2: Now visit the official website of Theta 360 in order to download your dedicated live streaming application.

Step 3: Get your application and install it on your Mac or PC as per need.
Step 4: It is time to plug in to your Ricoh Theta S 360 camera using your PC.

Step 5: Now select your device ‘Ricoh Theta S’ and then hit Okay.

Step 6: You will find option to register to application with your respective device. Select and hit register.

Step 7: As soon as your registration process is complete then un-plug your USB cable.
Step 8: It is time to turn the Ricoh Theta device to Live Mode; you simple need to press the top power and lower video button simultaneously to directly switch to the live mode.

Step 9: Once your device enters into Live Stream mode then a Led will start blinking on your device that represents your device is live at this moment.

Step 10: Now you need to plug in the USB cable again with your computer.
Step 11: Visit the official site of OBS and download your software; install it on your system.
Step 12: Go to create scene option and then switch to create sources.

Step 13: Select video capture device as your source from drop down menu.

Step 14: Now from available list select Theta UVC as your active video capture source.

Step 15: You need to adjust screen as per your requirements.

Step 16: Now move to YouTube and then hit New Live Events option.

Step 17: Complete the basic information.

Step 18: You need to move to advanced settings now; select 360 live stream option and then create event.
Step 19: Now complete the ingesting settings and finally select create new stream option.

Step 20: As soon as your event is created then you will be able to find your stream name on screen, copy it and simply paste it on OBS window.

Step 21: It is time to return to OBS settings and then you need to paste that copied name on stream key option.

Step 22: Once all above settings are complete then click start stream option from your OBS window and you will soon be able to find your 360 live on YouTube.


2.Live Stream from Allie 360 Camera to YouTube on Mobile
Step 1: Get ready with your Allie 360 camera unit.
Step 2: Visit YouTube and then hit the option to create your live event.
Step 3: It is time to download your Allie Application and then get it installed on your device.
- Prefer to use this link if you are working on iOS: https://itunes.apple.com/app/allie-home/id1063986074
- Android users need to visit: https://play.google.com/store/apps/details?id=com.icrealtime.allie
Step 4: As soon as you have downloaded your app then simply turn on the Bluetooth, Wi-Fi and air plane mode on your device.

Step 5: Simply open your Allie application and then connect your camera.

Step 6: Now users need to hit stream icon on screen.
![]()
Step 7: You will be asked to fill the necessary information about your video. It is also possible to make adjustments regarding video quality. Once you are done with all required settings then hit Submit option.

Step 8: Soon your video will become live; note that you can also share your live video via SNS platform with other viewers.


Richard Bennett
Richard Bennett is a writer and a lover of all things video.
Follow @Richard Bennett
Also read:
- [New] In 2024, Rooting in Cities Cultivating Urban Biodiversity
- [New] Keep Them Coming Back Top 6 Ways To Enhance Your Audience's Staying Power on YouTube
- [New] Starting Your Youtubian Journey From Launchpad to Loot
- [New] Step-by-Step Successful Uploads on Google Podcast
- [New] Unleash Your YouTube Potential 6 Crucial Actions for Visibility for 2024
- [Updated] In 2024, 10 Tips to Make Your YouTube Shorts Channels Stand Out
- [Updated] Jumpstart to Partner Elevation Secure 10K Views in Minutes, In 2024
- [Updated] No More Buffering? Choose From Our Top 15 YouTube Playlist Downloads for 2024
- 2024 Approved Bite-Sized Broadcasting Maintaining Quality in Quick Posts
- 2024 Approved Prime Selection of Screen Capture Software for Gaming
- Best Practices for Stream Backgrounds
- Get Your Fast-Loading VLC Alternative on Windows 10/7 - No Cost!
- In 2024, Unlock Vimeo's Potential Cutting Edge Video Tools
- Say Goodbye to Disliked Recall Functionality: Microsoft Takes Action for Better Windows Experience
- Stop Win 10/11 Graphical Lags: Cure for Error Code 0X887A0006
- Topo 8 De Herramientas AI Para La Rehabilitación Digital De Imágenes Clásicas, Totalmente Gratis
- Updated 2024 Approved Get Radiant Skin in FCPX No Plugins Required
- Updated 2024 Approved Unleash Your Inner Filmmaker A Step-by-Step Guide to Professional Movie Making
- Who Wins in the Streamer's Arena? Twitch vs YouTube Reviewed
- Title: From Capture to Air Expert Tips for Streaming Upside-Down Videos on Youtube for 2024
- Author: Gary
- Created at : 2024-10-28 16:07:02
- Updated at : 2024-11-01 19:14:58
- Link: https://youtube-data.techidaily.com/capture-to-air-expert-tips-for-streaming-upside-down-videos-on-youtube-for-2024/
- License: This work is licensed under CC BY-NC-SA 4.0.